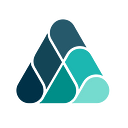Capcade Walkthrough
Welcome to Capcade
We built Capcade to be powerful yet intuitive and user friendly.
Below we will walkthrough some key features as you leverage Capcade for your business.
Schedule a demo or email at sales@capcade.com us with any questions, feedback or features requests!
Registration
Registering for Capcade is quick and easy.
- Visit https://app.capcade.com/#/p/request-access
- Select one or some of the actions you would like to perform on Capacde. Don’t worry, these only are indicators and will not pigeon hole your organization into a specific role, it’s simply for the onboarding process.
- Fill out the relevant details for your organization (name, address etc.)
- Select where you want your data to be stored (EU and US data centers are free, country specific data centers are a premium option that can be discussed with your account representative)
- Hit submit! We will review your registration and contact you right away.
Inviting Colleagues
Inviting one or multiple colleagues to Capcade can be done in under 30 seconds
- Go to the Organization section
- Select Users
- Press the “Invite User” button
- Invite one or multiple users to your organization
- Your colleague(s) will receive an invite in their inbox
Creating Groups
Groups and Permissions is a powerful feature, especially if you have a large team and complex transactions or multiple VDRs.
Instead of managing colleagues’ permissions and access rights one at a time, you can group them together and organize in one fell swoop.
- Go to the Organization section
- Select Groups and Permissions
- Press the “Create Group” button
- Label and describe the Group
- Add your relevant colleagues
Create a Transaction
Creating a draft is the first step when raising capital, creating an RfP or any other transaction you can perform on Capcade.
After entering a few basic details, a transaction can be created in draft mode so you can invite colleagues to work on it with you before finalizing.
It’s important to note that all permissions and visibilities are set to off, so the owner of the transaction is always in control of who can enter and what can be seen.
Setting it up is simple.
- Go to the Requests section
- When on the“Owned request” tab, press the Create New Transaction button
- Select the type of transaction
- Enter basic details
- Press the Create Request button
Orchestrate a Transaction
Once your transaction is up in a draft, you can invite colleagues, upload documents to the data room, set permissions and finalize what work needs to be done before it’s shared with potential counterparties.
- Select the relevant transaction from the “Owned request” tab in the Requests section
- Select Access Management
- Invite colleagues to the transaction with the “Add Users” button
- Select Data Room and upload files and folders
- Press the “Document Permissions” button to give your colleagues view and edit rights to relevant files and folders
Once a transaction is set live with outside organizations available and ready to access, most of the same workflows of permissions and access rights are the same.
For advanced features like portfolio management, interactive offering documents, data extraction and analytics, email us at sales@capcade.com or Schedule a demo!